Some of the recipient fields-the
Cc: field,
Bcc: field, and
Other headers field, for example-are optional. You can add
or remove them from the Composition window using
options in the Composition window
Options menu. (For
more information about using the Composition window,
see
Composition Window.)
Figure: Message Reply Cascading Menu
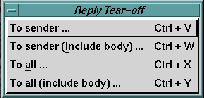
After selecting one of the reply options, the Composition window appears, in which to compose your reply. After sending your reply, the ">" symbol appears in the Main window status column next to the message indicating that you have sent a reply.
The four reply options are:
- To sender
- Reply to the originator
of the message. Do not
include the original message.
This selection launches the Composition window with the
To:field already filled in with the address or alias of the message originator. TheSubject:field is filled in with the subject line of the original message, preceded byRe:. The composition field is blank. - To sender (include body)
- Reply to the originator
of the message and
include the original message body.
This selection launches the Composition window with the
To:field already filled in with the address or alias of the message originator. TheSubject:field is filled in with the subject line of the original message, preceded byRe:. The composition field contains the text of the original message.Optionally you can include an attribution line and specify ">" or other characters to delineate the original text at the left margin. The attribution line and delineation characters are specified in the Reply/Forward Preferences window. (See Options Menu Selections for more information about specifying preferences.)
- To all
- Reply to the originator
of the message and to all
recipients of the message. Do not include the
original message body.
This selection launches the Composition window with the To: field already filled in with the address or alias of the originator and other recipients of the message. The
Subject:field is filled in with the subject line of the original message, preceded byRe:. The Cc: field is filled in with the "copied" recipients of the original message. The composition field is blank.You can specify a preference in the Reply/Forward Preferences window to have your name removed from the recipient list when replying to a message that has your name in the To: field or the Cc: field. This preference ensures that you don't generate a redundant version of your reply. (See Options Menu Selections for more information about specifying preferences.)
- To all (include body)
- Reply to the originator
and to all recipients of
the message and include the original message
body.
This selection is identical to the Reply -> To all option except that the composition field contains the text of the original message.
Optionally you can also include an attribution line and specify ">" or other characters to delineate the original text at the left margin. The attribution line and delineation characters are specified in the Mail Preferences window.
See Options Menu Options Selections for more information about specifying preferences.
NOTE:
Replies that are generated using either of the ReplyTo alloptions are not sent to recipients who were "copied" via theBcc:field by the original sender because this information is not available.
The
Subject: field is filled in with the
subject line of the original message, followed by
(fwd). The
composition field contains the text of the original
message, delineated by demarcation strings that identify
it as a forwarded message. You must supply the recipient
address(es) or alias(es).
If you forward multiple messages, the first subject line is used and each message is demarcated as a forwarded message.
After forwarding a message, an "F" appears in the Main window status column next to the message indicating that you have forwarded the message.
Clicking
this option opens the Composition window. The
Subject:
field is filled in with the subject line of the original
message, followed by
(fwd). You must supply the recipient
address(es) or alias(es). The composition field contains
an icon representing the message being forwarded. You
can type new text into the composition field, before or
after the icon. Also, you can click on the icon to open
another editing window, which lets you modify the
message being forwarded.
After forwarding a message, an "F" appears in the Main window status column next to the message indicating that you have forwarded the message.
If you select multiple messages to encapsulate and forward, the messages are placed into a MIME message digest. (See Working with Containers for more information about message digest containers.)
When you click
Resend, the Composition
window is launched. The
To: field is blank and the
Subject:
field is filled in with the subject line of the original
message.
The composition field contains the text of the original message but the text is "dimmed" and cannot be edited. You can view the text more clearly by clicking the Preview button in the Composition window Message pull-down menu.
After resending a message, a "B" appears in the Main window status column next to the message indicating that you have resent the message.
(For more information on using the Composition window, see the chapter entitled Composition Window.)