When you click the Window ... option, the Composition Window Preferences dialog appears.
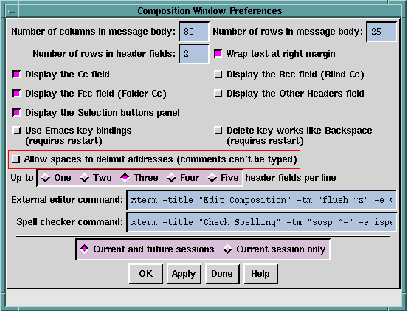
Use the Composition Window Preferences dialog to control the size and format of the Composition window, control text wrapping, keystroke bindings, alternate editor command, and spelling checker command.
Explicit help is available in the Help pull-down menu for each of the parameters that can be customized. From the Help pull-down menu, select the On Context function, then move the cursor over the item of interest and click the mouse.
You can set the number of rows and columns that are shown in the Composition window. If the text in the window needs more rows or columns than are available, scroll bars are placed on the text area borders. If you have turned on the Wrap text at right margin option, Ishmail will reformat the text to fit the window width rather than use a horizontal scroll bar.
Another way to change the size of the window is to click on the outside window border and drag horizontally or vertically. Changes made this way do not stay in effect the next time you run Ishmail.
With the Wrap text at right margin button, you can control whether Ishmail will insert "soft newlines" into your text as you type past the right margin. The effect is that the cursor will return to the left margin, one row down.
You can also specify how many rows should be shown for each of the header fields, except the subject line (which is always a single line). When you specify multiple addresses in the To:, Cc:, Bcc:, or Fcc: fields you can place each address on a separate line. The fields will show a vertical scroll bar if you enter more addresses than there are rows in the field. Similarly, you can enter multiple extra mail headers, placing each on a separate line.
You can specify which header fields are shown, or hidden, in the Composition window. Since each field occupies space in the window, you can minimize the size of the Composition window by showing only the fields you need to use. You set the default here, which can be overridden for individual messages.
You can also specify how many header fields are shown on a single line. Putting multiple fields on a line reduces the vertical size required for the composition.
You can set the bindings for short cut keys to mimic either the standard Motif edit functions or the emacs editor functions.
You can also control whether the Delete key deletes characters from the right of the cursor, or if it works like the Backspace key and deletes to the left of the cursor.
The following table summarizes the key bindings. The
Motif key
is shown first followed by the
emacs equivalent key. Note that
the
Meta key is the key with the diamond symbol next to the
Alt
key on
Sun keyboards. If your keyboard doesn't have a
Meta key,
the
Alt key serves this function.
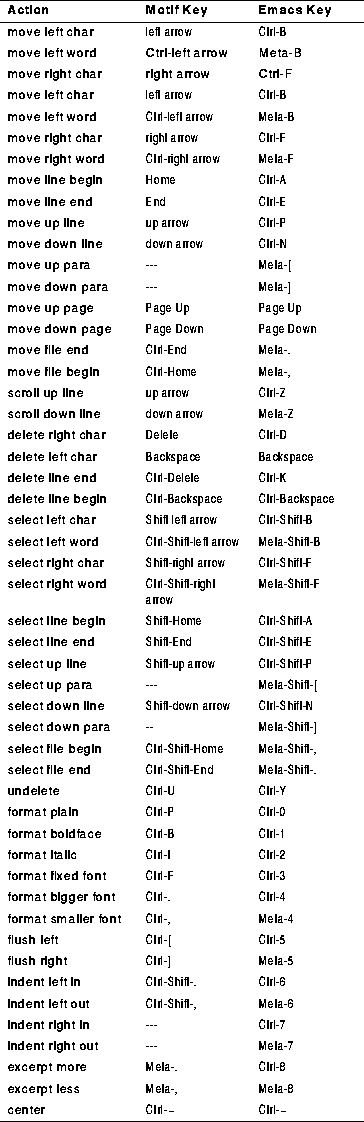
When you specify more than one address in the To:, Cc:, Bcc:, or Fcc: fields you can place each address on a separate line, by pressing the Return (or Enter) key after each one.
Or, you can type multiple addresses on a single line, provided that you type a comma between each address.
Some mail tools let you specify multiple addresses just by typing a space between each. For compatibility, Ishmail lets you do this too, if you turn on the Allow spaces to delimit addresses button.
When you use the Editor ... function in the Composition window Message pull-down menu, Ishmail starts the alternate editor program you have specified as the External editor command. The contents of the Composition window are passed to the editor, and any changes you make are passed back to the Composition window when you exit the editor.
NOTES:
You can also supply the name of an external command to check your spelling. When you use the Check spelling ... function in the Composition window Message pull-down, Ishmail starts the spell checker program and passes it the contents of the Composition window. Changes you make with the spell checker are reflected back to the Composition window when you exit the spell checker.
For either command, the $FILE parameter specifies the name of a temporary file which holds the contents of the Composition window.
When specifying commands that don't create their own window, use the term command to create a window and supply the spell checker or editor command name as the -e parameter to term. Commands, such as emacs, which create their own window can be used directly, for example:
emacs $FILE