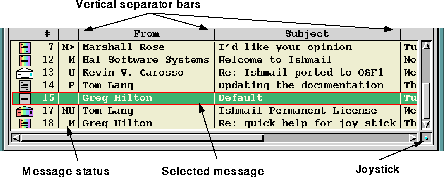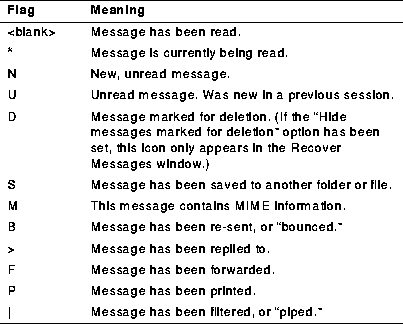The
Folder Contents viewing area is a section within the Main
window that displays the list of mail messages, one line per
entry, contained in the active mailbox folder. The figure
Folder
Contents Area illustrates this section of the Main window.
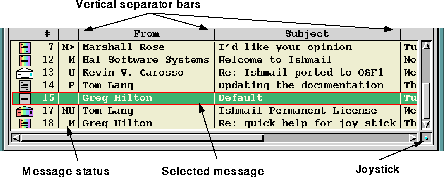
You can control the width, order, and titles of the columns in the
Folder Contents viewing area. You can also specify which columns
should be displayed. See
Message List Option for more
information.
A quick and easy way to change the size of columns in the
viewing area is to click on a vertical separator bar in the column
titles above the viewing area and drag the cursor left or right.
If the list of your messages does not fit completely in the viewing
area, horizontal and vertical scroll bars are added as needed. If
both scrolls are present you will also see a
joystick
in the lower
right corner. Click the joy stick and drag up, down, left, or right
to pan the viewing area.
You can control the order in which messages are displayed in the
viewing area via the
Sort ... option in the Main window
Options
menu. (See
Sort Option for more information.)
By clicking on options in the
Message menu, you can perform
various operations on selected mail messages in the
Folder Contents
viewing area. For example, you can select a message to read, to
reply to, to save, to mark for deletion, to print, to copy, and so
forth. You can perform these operations on individual selected
messages or on multiple selected messages
From the
Message menu, you can also launch the Composition
window, in order to compose a new message.
In addition, most but not all, of these options can be performed
on individual messages (even if they are not selected) by placing
the mouse pointer on any message and clicking the right mouse
button to open a pop-up menu adjacent to the message.
The
Folder Contents area is surrounded by a thin, solid-line box that
includes a
folder status line. The status line contains the name
of the active folder and status information about the contents of
the folder. For example:
In Box (62 messages, 22 unread, 1 saved, 7 marked for deletion)
Each column in the
Folder Contents window proper, provides a
different bit of information about the status of the messages.
Optionally, you can change the width and order of any of the
columns and even remove columns from the display. See
Message
List Option.
Message status information is contained in these status
columns:
- Message status icon column
- This column displays an icon that indicates the current
status of the message.
For example, when a new message arrives, its status is
new. When you read it, or save it, or delete it, its status
changes to
read, or
saved, or
marked for deletion. If any
messages are left with
new status when you exit
Ishmail,
their status changes to
unread the next time you start the
program.
(See
Message Status Icons and Flags for descriptions of
the various status icons and status flags.)
The status of an individual message can be set, or reset,
explicitly. See
Selection and Status Options for details.
- Message number column
- This field displays a number indicating the relative
position of the message in the folder. Message numbers
are assigned first-in, first-out (FIFO) order. The oldest
message in the folder is "1". The number assigned to a
message will change as other messages in the folder are
added or deleted.
You can change the sort order of messages in the list by
selecting the
Sort ... option in the
Options pull-down
window, or by editing the appropriate line in your
.ishmailrc file. See
Ishmail Resources for a description of
the resources associated with sorting the messages.
- Message status flag
- This column also indicates the current status of a
message. (See
Message Status Icons and Flags for an
explanation of the status icon.)
Multiple status indicators may be shown. For example,
the flags
MSD indicate that the message is a MIME
message that has been saved and marked for deletion.
- From column
- This column contains the name of the sender (or name(s)
of the recipient(s) in the case of the
+outgoing folder
that contain copies of outgoing messages), in the form of
the Internet address or the alias of the sender.
Sender/recipient information is extracted from the
From
line in the mail message header. If this header entry
contains text surrounded by parenthesis, the application
displays that text in the column. Otherwise, the full
address string to the right of
From: is displayed in the
column. For example:
 If you display your outgoing message folder, the
addresses or aliases of the message recipients are
displayed.
If you display your outgoing message folder, the
addresses or aliases of the message recipients are
displayed.
- Subject line of the message
- If the message is a forwarded message or a reply to a
previous message, the subject is preceded by the suffix
Re:,
Re[2]:,
Re[3]:, and so forth, depending on the number of
times the message has been replied to.
- Date and time the message was sent
- This information is in the form
day,
date,
time,
time zone.
- Lines
- Total number of lines characters in the message.
NOTE:
The value displayed for the number of lines
can be deceiving for a MIME message, which
may not contain newline-terminated strings
of characters.
- Bytes
- Total number of bytes in the message.
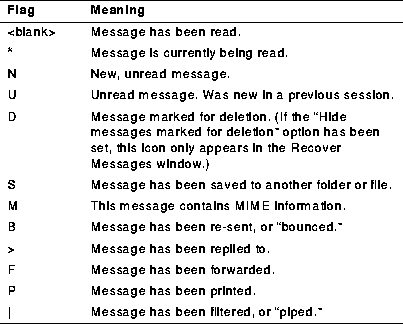
NOTES:
- Both the Message Status Icon and the
Message Status Flag represent the state of
each message. To prevent the Message Status
Icon from being displayed, you can click the
Message List ... option in the
Options pull-down
menu and toggle the
Show status icon button to
Off.
- A second character (M) may be displayed in
the Message Status Flag column, to the left of
the
N,
U,
D,
S, or <blank>. This flag signifies
that the associated message is a MIME
message. The Message Status Icon for a
MIME message is the same as for ordinary
messages but is colored with rainbow hues.
The icon appears in shades of gray on a
monochrome display terminal.
Preceding Section: Open Folders Viewing Area
Following Section: Main Window File Menu
Parent Section: Main Window Menu Bar
Contents of Ishmail User's Guide
 If you display your outgoing message folder, the
addresses or aliases of the message recipients are
displayed.
If you display your outgoing message folder, the
addresses or aliases of the message recipients are
displayed.