The Reading window is made up of these components:
You select options in these menus to read the next or previous message, save or print the current message, and reply to or forward the current message to other recipient(s).
You can also select various options to customize your Reading window environment, or click the Help menu to get more information about the task(s) you want to perform.
For information about using the help menu system, see Help Menu Options.
You can also specify the column margin of the Reading window and elect to have text word-wrap if it is wider than the specified margin.
A window resize button (called a sash in Motif terminology) on the right side of the Reading window for changing the relative vertical sizes of the header viewing area and the message body viewing area.
Elements of the Reading Window illustrates the primary elements of the Reading window.
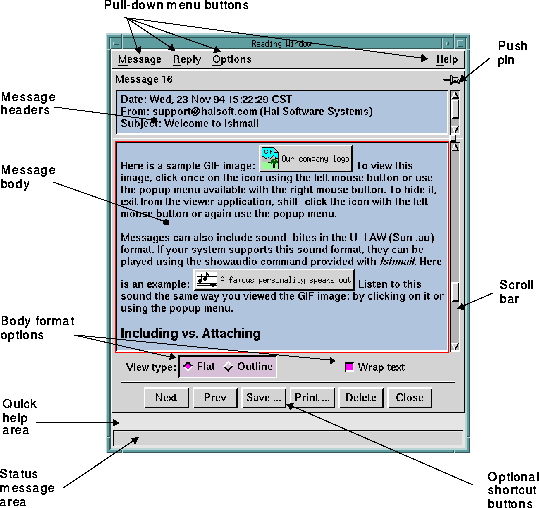
When reading a MIME message you can view it in Outline form or Flat form. Chose which form you want by clicking one of the View type: radio buttons. These buttons have no effect on an ordinary mail message.
In Outline form you can easily see the message structure, including nesting of parts, if any. Each part is labeled with a description of its contents. You can click on any of the parts and see it expanded.
How a message part is expanded depends on what it contains. For example, to look at a PostScript part you must have a PostScript viewer program on your system, such as ghostview. To look at a GIF or JPEG part you must have a viewer such as xv or display. To listen to an audio part your system must have audio capability and a speaker. Plain ASCII text parts and Enriched Text parts are shown directly in the Reading window.
If you choose Flat form to view a message all the plain text and enriched text parts are expanded, or flattened. The overall structure of the message will not be as apparent, instead it will read like a document rather than its table of contents.
In the Flat view, message parts containing data other than text will appear as icons. The icon will represent the data type, and will be labelled with a short description of the data. Just as with the Outline view, click an icon and the appropriate view program will be launched.
To save a message part to a file, position the mouse cursor over the icon and press and hold the right mouse button. A menu will pop up. The menu has an option for saving the MIME attachment to a file.
For more information about viewing and printing MIME messages, see Displaying MIME-encoded Messages.
mailcap file, found in the
lib
subdirectory of where
Ishmail is installed, to
see which viewing (and printing) programs
are associated with various MIME data types.
You can modify this file to use different viewer
programs.
You can resize the Reading window using your window manager's resizing borders at the edges of the window. As you resize the window vertically, the message body area grows or shrinks proportionally while the header fields remain the same size. As you resize the window horizontally, both areas grow or shrink proportionally.
Vertical and horizontal scroll bars are available to scroll the text outside the reading area.
There is also a Wrap text button at the bottom of the window. If you click this button On lines of text will wrap at the right margin, and you will not need a horizontal scroll bar.
Hard newlines (sometimes referred to as carriage returns) are inserted into a message when the sender types the Return or Enter key when composing the message. Ideally, these are used only to mark paragraph boundaries rather than the end of each line. If hard newlines are at the end of each line, the message text will not re-flow nicely when the Reading window is resized.
If word-wrapping is turned on and a message does not contain hard newlines on each line, when you resize the window the text re-flows to best fit the window.
If word wrapping is turned off and a message does not contain hard newlines on each line, each paragraph will appear as a single, very long line.
You can have multiple Reading windows open simultaneously. Before opening each new window, click on the pushpin in the upper right-hand corner of the current window to "pin" that window to the screen. Each time you open a new Reading window, you can "pin" it, in turn, to the screen.
You can open one or more Reading windows at any time unless a pop-up dialog is being displayed that requires action before it can be dismissed.
Optionally, you can configure a number of shortcut buttons to be displayed along the bottom of the or sides of the window. These buttons help streamline your use of the window. There are more than 25 possible menu functions in the Reading window menu bar that can be performed by shortcut buttons. See Shortcut Buttons for information about configuring shortcut buttons.