The
Save patterns ...
option lets you define patterns that influence
which folder is selected when you save a message.
When you save a message you can explicitly choose a folder in which to put the message, or you can save the message to the default folder. The default folder can be a single folder (the same one each time you save) or it can change depending upon the contents of the message's headers. One of your choices is to pick the folder name based on a matching pattern in the message's headers. The Save Patterns ... option lets you define the patterns and their associated folder names.
See Application-related Preferences for information about how the default folder is determined.
You specify a string pattern and a folder name. When you save a
mail message to the default folder (and the
Default save folder: by
pattern option in the
Application Preferences window is enabled) the
headers are scanned for a match with the patterns. When a
match is detected the message is saved into the associated folder.
See
Default save folder for information about specifying default
folder names.
To add or insert new save patterns, and to modify or delete
existing save patterns, click the
Save patterns ... option. The
Save
Patterns window appears.
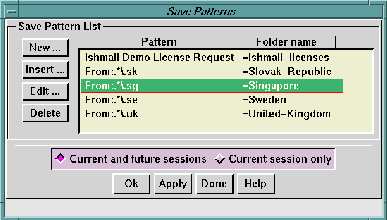
The
Save Patterns window shows the list of current string patterns
and associated folder names in a box containing two text fields
-
the
Pattern name field and the associated
Folder name field. (If no
save patterns have been defined, both fields are empty.)
The pattern is evaluated as a regular expression, as defined by the UNIX ed command.
You use the four buttons to the left of the text fields to:
When you click the
New ..., Insert ..., or
Edit ... buttons, the
Edit Save
Pattern window appears. It contains text fields in which you can
create or modify a save pattern.
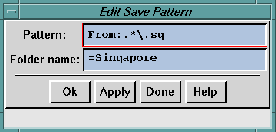
To create a new save pattern:
Folder Directory (see
Application-related Preferences), which is
typically
$HOME/Mail.
Highlight an existing save pattern and click Insert to begin inserting a new save pattern. Ishmail displays the Edit Save Pattern window. Then:
Highlight an existing save pattern and click Edit to begin editing the selected save pattern. Ishmail displays the Edit Save Pattern window. Then:
Highlight a save pattern and click Delete to remove it from the Save Pattern List. Ishmail asks you to confirm your action before it deletes the save pattern.
Apply or cancel your changes using the row of buttons across the bottom of the window. See Applying Your Changes.